تلفن
4455 9130 21 98+
آدرس ما
مشهد، بلوار شاهد 31 برج تجاری ایلما واحد 304
ایمیل
info @ sorengroup.net
Imagicle Digital Fax یکی از راهحلهای کارآمد و پیشرفته برای ارسال و دریافت فکسها به صورت دیجیتال است. این سیستم مزایای بسیاری دارد که از جمله آنها میتوان به امنیت بالا، سهولت در استفاده، مقیاسپذیری، و قابلیت اطمینان اشاره کرد. در این مقاله، به بررسی نحوه اتصال و پیکربندی Imagicle Digital Fax در Cisco Unified Communication Manager (CUCM) پرداخته خواهد شد.
در این مقاله، نحوه اتصال Cisco Unified Communications Manager (CUCM) به Active Directory و انجام پروسه احراز هویت کاربران از طریق آن را بررسی خواهیم کرد. همگامسازی LDAP به شما کمک میکند تا کاربران نهایی را برای سیستم خود از طریق اطلاعات موجود در Active Directory پیکربندی و مدیریت کنید. طی فرآیند همگامسازی LDAP، سیستم لیستی از کاربران و دادههای مربوط به آنها را از دایرکتوری LDAP خارجی به پایگاه داده CUCM وارد میکند.
برای اتصال صحیح CUCM به Active Directory، ابتدا باید یک یوزر با دسترسی ادمین در Active Directory ایجاد کنید. این یوزر در این مقاله به نام X شناخته میشود. اطمینان حاصل کنید که یوزر دارای دسترسیهای کافی برای همگامسازی با CUCM باشد.
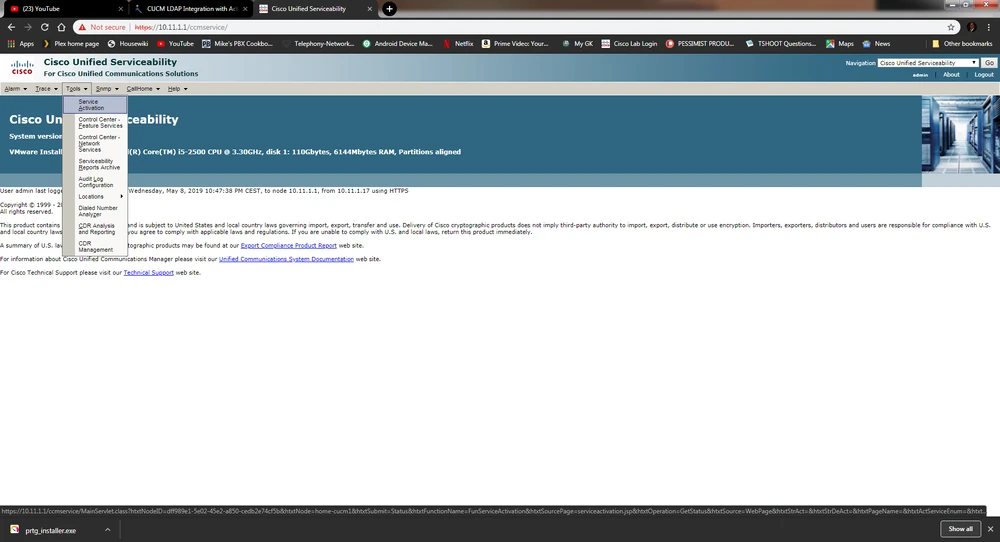
اطمینان حاصل کنید که گزینه DirSync Service در انتهای صفحه فعال باشد.

در برنامه Cisco Unified CM Administration، به مسیر زیر بروید:System > LDAP > LDAP System
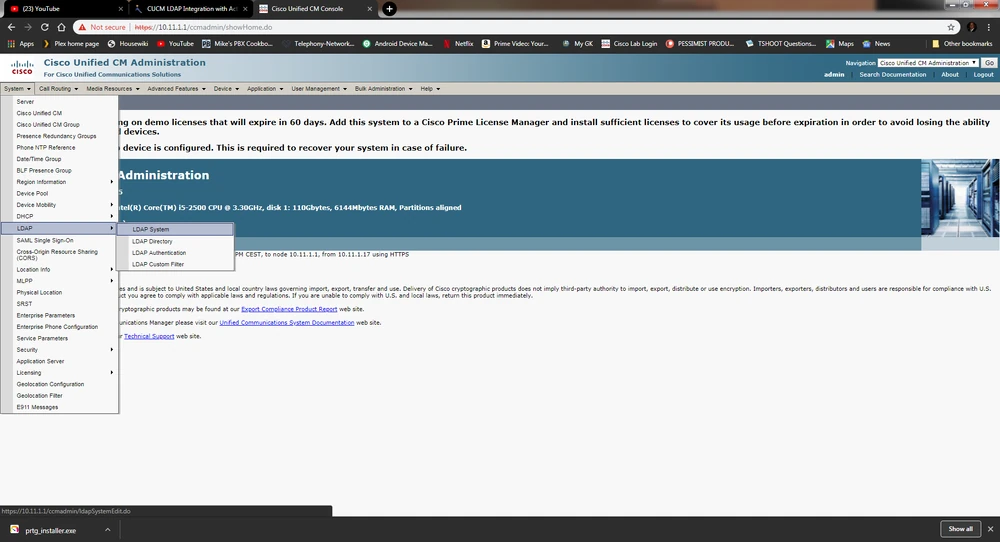
در این مرحله، تنظیمات زیر را مطابق با نیازهای خود اعمال کنید:
در این مرحله، به مسیر System > LDAP > LDAP Directory بروید و بر روی گزینه Add New کلیک کنید. سپس مقادیر زیر را وارد کنید:
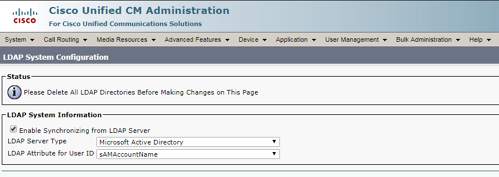
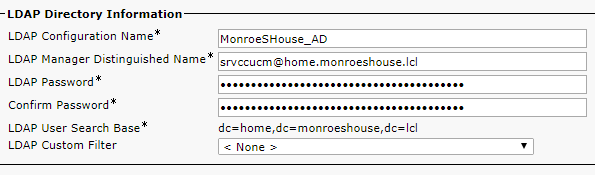
سپس به قسمت LDAP Synchronization Schedule رفته و تنظیمات همگامسازی را مشخص کنید:
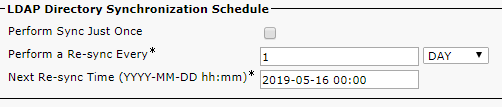
در قسمت LDAP Server Information، آدرس Hostname و IP Address سرور LDAP خود را وارد نمایید.

اگر این تنظیمات را انجام ندهید، CUCM بهطور پیشفرض از پایگاه داده داخلی خود برای احراز هویت کاربران استفاده خواهد کرد. برای استفاده از Active Directory برای احراز هویت، باید تنظیمات زیر را در مسیر System > LDAP > LDAP Authentication اعمال کنید:
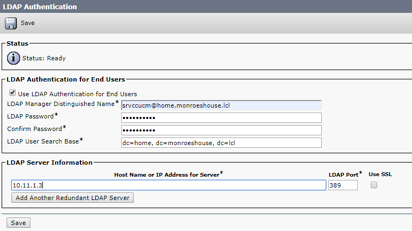
پروتکلهای امنیتی: در هنگام تنظیمات LDAP Authentication، پیشنهاد میشود از LDAPS (LDAP over SSL) برای برقراری ارتباط امن با سرور Active Directory استفاده کنید تا اطلاعات شما در مسیر انتقال ایمن باقی بماند. برای این کار باید پورت 636 را بر روی سرور LDAP فعال کنید.
محدودیتها: در هنگام پیکربندی LDAP Sync توجه داشته باشید که همگامسازی CUCM با Active Directory میتواند زمانبر باشد. بنابراین بهتر است این عملیات را در زمانهایی که کمترین ترافیک شبکه را دارید انجام دهید.
بهروزرسانیها: در صورتی که پس از انجام همگامسازی تغییرات جدیدی در Active Directory اعمال کردید، میتوانید از تنظیمات Re-Sync استفاده کنید تا این تغییرات به صورت خودکار در CUCM اعمال شود.
مستندسازی: همیشه از مراحل پیکربندی و تنظیمات خود مستندات دقیق تهیه کنید، به ویژه در محیطهای تولیدی. این کار به شما در هنگام بروز مشکلات احتمالی کمک خواهد کرد.