برای افزودن دستی یک تلفن به Cisco Unified Communications Manager (CUCM) و پیکربندی تنظیمات آن، مراحل زیر را دنبال کنید:
۱. ورود به پنل مدیریت CUCM
وارد Cisco Unified CM Administration شوید و از منوی بالا، مسیر زیر را دنبال کنید:
Device > Phone > Add
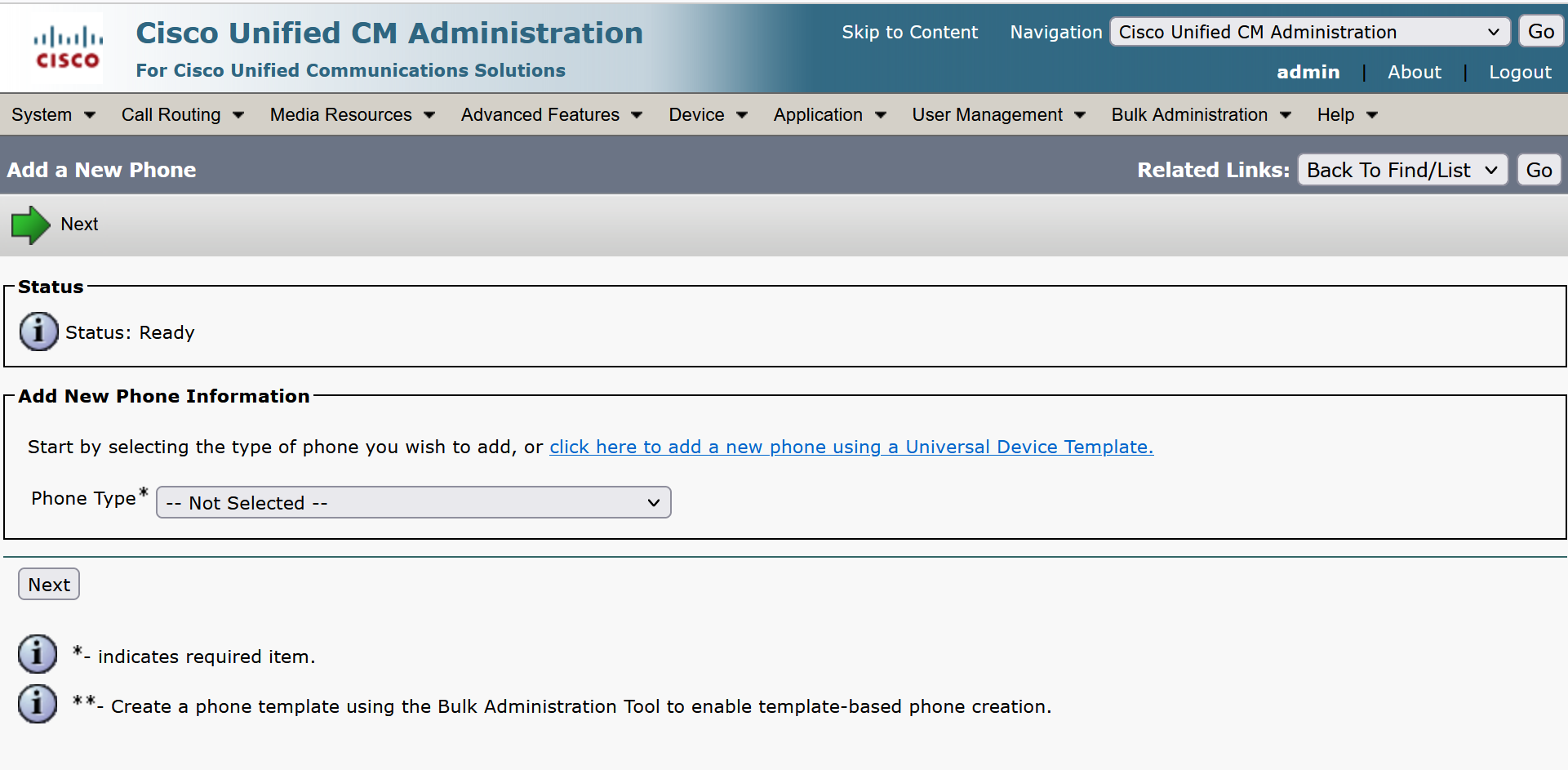
۲. انتخاب نوع دستگاه
در صفحه باز شده، نوع دستگاه تلفنی که میخواهید اضافه کنید را از منوی Phone Type انتخاب کرده و روی دکمه Next کلیک کنید. نوع دستگاهها به شرح زیر است:
- Cisco Dual Modem for Android: برای افزودن Jabber بر روی دستگاههای اندروید.
- Cisco Dual Mode for iPhone: برای افزودن Jabber بر روی دستگاههای iOS.
- Cisco Jabber for Tablet: برای افزودن Jabber روی تبلت.
- Cisco Unified Client Services Framework: برای افزودن Jabber روی ویندوز.
- Cisco IP Communicator: برای افزودن سافتفون (نرمافزارهای تلفنی).
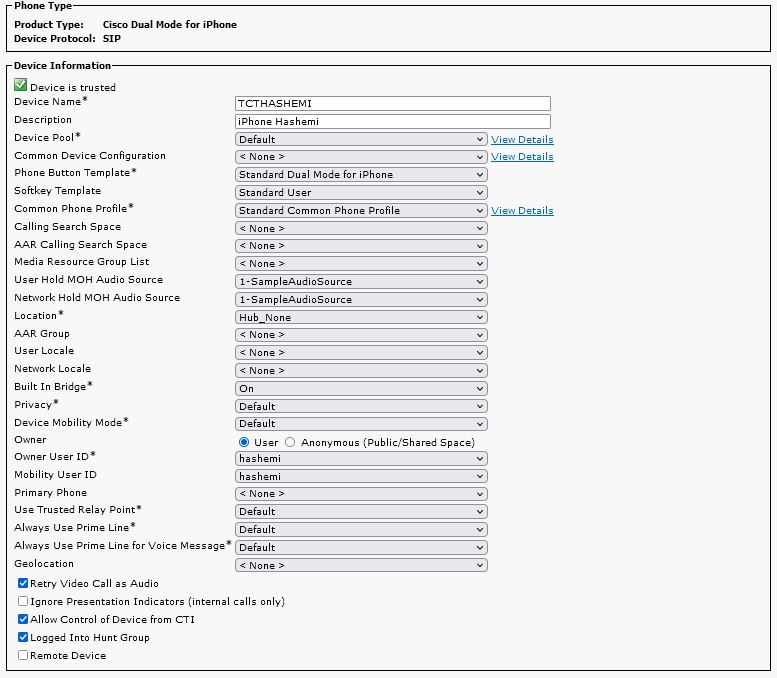
۳. وارد کردن اطلاعات دستگاه
در صفحه Device Information، موارد زیر را تکمیل کنید:
- Device Name: این نام باید بر اساس نوع دستگاه تنظیم شود:
- برای آیفون: با TCT شروع شود.
- برای اندروید: با BOT شروع شود.
- برای کامپیوتر (نرمافزار Jabber): با CSF شروع شود.
- برای تلفنهای سیسکو: با SEP شروع شود و سپس مکآدرس دستگاه نوشته شود (مثال:
SEP001122334455).
- Device Pool: یکی از Device Poolهای موجود را انتخاب کنید. اگر هیچ poolی تعریف نشده باشد، از گزینه Default استفاده کنید.
۴. انتخاب قالب دکمهها (Phone Button Template)
CUCM شامل قالبهای دکمههای پیشفرض برای هر مدل تلفن IP است. در این قسمت، شما میتوانید قالبهای پیشفرض یا قالبهای سفارشی خود را انتخاب کنید:
- اگر قصد ایجاد یک الگوی سفارشی دارید، باید قبلاً یک Phone Button Template سفارشی ایجاد کرده باشید و سپس آن را انتخاب کنید.
- اگر نیازی به تغییرات ندارید، یکی از الگوهای پیشفرض را انتخاب کنید.
۵. تنظیم Softkey Template
برای کلیدهای نرم (Softkey)، قالب Standard User را انتخاب کنید که تنظیمات پیشفرض مناسبی برای کاربران معمولی است.
۶. تنظیمات موزیک پشت خط (MOH)
اگر از موزیکهای اختصاصی برای Music on Hold (MOH) استفاده میکنید، میتوانید در دو بخش User Hold MOH Audio Source و Network Hold MOH Audio Source، منابع مورد نظر را انتخاب کنید.
۷. فعالسازی ضبط مکالمات (Built-In Bridge)
اگر نیاز به ضبط مکالمات دارید، گزینه Built-In Bridge را به حالت On تنظیم کنید.
۸. تنظیم Owner User ID
در این بخش، کاربری که قرار است از این دستگاه استفاده کند را تعیین کنید. اگر کاربر مشخصی تعریف نشده است، میتوانید این گزینه را روی Anonymous (Public/Shared Space) تنظیم کنید.
۹. تنظیمات پروتکل SIP (در صورت نیاز)
اگر دستگاه شما از پروتکل SIP استفاده میکند، باید تنظیمات مربوط به SIP را در ادامه پیکربندی کنید. این تنظیمات بسته به نوع دستگاه SIP ممکن است شامل مواردی مانند Digest Authentication و SIP Profile باشد.
ی که قصد ضبط مکالمات را دارید گزینه Built In Bridge را بر روی On تنظیم نمایید.
و در قسمت Owner User ID کاربری که قصد استفاده از تلفن را دارد را مشخص نمایید، اگر هیچ کاربری تعریف نشده است می توان بر روی Anonymous (Public/Shared Space) تنظیم کرد.
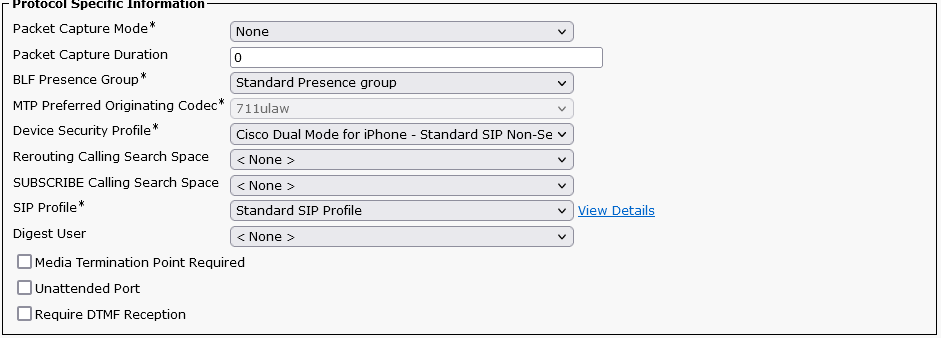
۱۰. ذخیره و اعمال تنظیمات
پس از اتمام وارد کردن اطلاعات و تنظیمات، روی دکمه Save کلیک کنید تا تلفن به سیستم اضافه شود.
نتیجهگیری:
با دنبال کردن این مراحل، شما میتوانید به راحتی تلفنهای سیسکو یا نرمافزارهای تلفنی (مانند Jabber و IP Communicator) را به Cisco Unified Communications Manager اضافه کرده و تنظیمات مربوطه را اعمال کنید.

